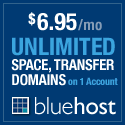Calgoo – Sync your iPhone with your Google Calendar(s)
[UPDATE:] You can now sync your iPhone with Google over the air!
I will flat out tell you right now, I didn’t get this to work “over air,” but none-the-less, I am finally able to sync my iPhone with my Google Calendars (yes, calendars is plural!).
The Issue
 All of my calendars are stored on Google calendars and I recently became a new customer of AT&T due to their monopoly on the iPhone market. Apple decided to allow Windows users to only sync the iPhone calendar with Outlook calendars. Apparently, if you are a Windows user, you use Outlook, no questions asked. So, as an advid user of Google calendars and one who never uses Outlook outside of work, I found myself in a bit of a pickle. How am I going to get my calendars on to the iPhone?
All of my calendars are stored on Google calendars and I recently became a new customer of AT&T due to their monopoly on the iPhone market. Apple decided to allow Windows users to only sync the iPhone calendar with Outlook calendars. Apparently, if you are a Windows user, you use Outlook, no questions asked. So, as an advid user of Google calendars and one who never uses Outlook outside of work, I found myself in a bit of a pickle. How am I going to get my calendars on to the iPhone?
I checked out Google Calendar Sync, however, it only allows syncing of your primary Google calendar and your default Outlook calendar. Well, I have 7 calendars, so that was not going to work.
I did a few searches on Google and even went to FriendFeed to see if anyone knew of a solution. During my searches, I came across CalGoo. Calgoo looked very promising. The only caveat was they were charging $30/mo. to use their product. But, since they offered a free trail, I signed-up, downloaded their product and installed it. It was extremely easy to setup and seemed to work, but eventually I ran into several issues. After a few days of fussing with it and trying everything to get it to work, I gave up.
 …Fast forward to last night. For some reason, I decided to check out the Calgoo’s website again and noticed that Calgoo Connect now said “Free calendar sync.” With a raised eyebrow, I investigated deeper and found out they have upgraded their software and it is now free! Hot diggity dog! I downloaded the new version, installed it, and resetup my “connectors.” Once I verified all of my Google calendars existed in Outlook, I setup iTunes to sync my iPhone calendar with Outlook. Poof! All of my Google calendars are now on my iPhone, color cordinated and everything.
…Fast forward to last night. For some reason, I decided to check out the Calgoo’s website again and noticed that Calgoo Connect now said “Free calendar sync.” With a raised eyebrow, I investigated deeper and found out they have upgraded their software and it is now free! Hot diggity dog! I downloaded the new version, installed it, and resetup my “connectors.” Once I verified all of my Google calendars existed in Outlook, I setup iTunes to sync my iPhone calendar with Outlook. Poof! All of my Google calendars are now on my iPhone, color cordinated and everything.
The Solution
The solution below is specific to Windows and Outlook, but with a little tweaking, this solution should work with Apple’s iCal as well.
First, you will need to head over to Calgoo and setup an account. Once you’ve got your account, you can download Calgoo Connect and install it.
Next, open Outlook and ensure you have an email address account setup. This account does not need to be your gmail account. If you don’t have an account setup and need help, there are plenty of online tutorials available.
Next, we want to setup new calendars to link to you Google calendars. If you only have one Google calendar, you can just use the single default Calendar already in Outlook. If you have several calendars, you’ll want to setup a new calendar for each Google calendar you want to sync with. Again, if you are unsure on how to setup a new calendar, you should be able to find some help with a simple search on Google.
Once we have all those new blank calendars in Outlook, we are ready to setup our connectors in Calgoo. Since this online “howto” explains it so nicely, I will leave those details out here.
The last and final step (after you have confirmed your Google calendars are syncing with your Outlook calendars) is to setup iTunes to sync the iPhone calendar with your Outlook calendars.
Done and done. Though it is not over the air syncing, you should now have your Google calendars in your pocket and on the go.
I hope this write up helps someone as it took me forever to find the proper software to do this.
Till next time…
[UPDATE:] Celeste at Motley Ramblings has written up a post to accompish the same thing in a different way. Her approach is more focused on keeping the Outlook side of things clean and simple with one calendar using Outlook categories. Unfortunately, her option is not free, but to counter, it does sync over air.