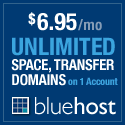Google Calendar and Contacts Finally Sync with your iPhone…Over The Air
 Back in August 2008, I explained how I managed to sync my iPhone with my Google calendar using a third party program, Calgoo. Well, over-the-air native sync is finally here!
Back in August 2008, I explained how I managed to sync my iPhone with my Google calendar using a third party program, Calgoo. Well, over-the-air native sync is finally here!
Last week sometime, I noticed, in the upper right corner of my Google Calendar, a new item stating “Sync with iPhone!” (This link is still there as of this write up). After checking it out, I figured, I had to give it a shot. Well, this weekend, I finally did it and I must say, I’m quite impressed with how easy it is. I do have a few complaints, but I’ll get to those later.
All of the below information on how to setup GoogleSync with your iPhone can be found here. But, luckily for you, I’ve walked through the steps you need to know below…
Prerequisites…
- Make sure you have firmware 2.2 on your iPhone. To find out what version you are running, go to Settings –> About –> Version. If you don’t have 2.2 installed, you will need to take care of that before moving forward.
- Backup the contacts and calendars you currently have on your iPhone. If you are currently syncing with Outlook, all you need to do is hook up your iPhone to iTunes and let it sync. Your backup will now be on Outlook. You can get more information on how to backup your data HERE.
- Cleanup your Google Contacts. The only group that will be synced with your iPhone is the ‘My Contacts’ group. Make sure those contacts in this group are the ones you want on your iPhone.
***Please note, this process will erase all of the data currently in your iPhone contacts and calendars.***
Once you are satisfied with your backup and you have cleaned up your contacts, it’s time to get down to business.
Setup…
- On your iPhone, go to Settings –> Mail, Contacts, Calendars –> Add Account… –> Microsoft Exchange
- Enter the name of your account in the EMAIL field. This does not have to be your email address.
- Leave the DOMAIN field blank.
- Enter your actual email address in the USERNAME field. This is the email address you use to access your contacts and calendars.
- Enter your password in the PASSWORD field.
- Click NEXT. Ignore the security warning if you get it.
- On the next screen, enter m.google.com in the SERVER feild.
- Click NEXT again.
- On the following screen, select the services you would like to sync. Email is not an option at this point, so be sure to turn that optioin OFF.
- When you finally click DONE, you will be warned twice about data lose. Click SYNC both times. After a few seconds to a few minutes, your calendars and contacts will begin to sync over the air!
- If you have multiple calendars setup, Google allows you to sync up to 5 calendars with your iPhone. To do this, on your iPhone, go to http://m.google.com/sync to manage which calendars will be allowed to sync.
That’s all there is to it.
Complaints…
- I don’t understand why Google needs to limit us to 5 calendars. I currently have 7, and only see that growing as I like to keep things as organized as possible. This restriction isn’t going to sit well as my needs continue to grow.
- Why are we required to use up our one Microsoft Exchange slot for this? For me this really isn’t an issue because I already sync my work calendar with my Google Calendar using Calgoo and check email via IMAP, but for most, I can see this being a big issue if they already sync their iPhone with their work email using ActiveSync through Microsoft Exchange.
- Throughout the instructions, it states that ‘My Contacts’ is the only group allowed at this time. To me, that means Google is working on allowing the enduser to pick and choose which contact groups they’d like to sync with their iPhone, so I don’t have a complaint yet. However, I really hope they allow us to pick and choose which groups we’d like synced with our device. I really hope they don’t put a limit on how many groups we are allowed to sync when that time comes.
Despite the above complaints, I am really happy to see this functionality finally integrated. If you have any additional tips, tricks and/or complaints, I’d love to hear them. Leave a comment below or feel free to contact me directly.
Till next time…